주로 사용하는 일정 관리가 구글 캘린더라면 "OutlookGoogleCalendarSync"를 사용해 보자
업무 중 아웃룩을 사용하고 안드로이드 폰을 사용하는 분들 중에 구글 캘린더로 일정을 관리하는 사람이라면 한 번쯤 아웃룩에 자동으로 기재되는 각종 온라인 미팅 초대 일정을 구글 캘린더로 보고 싶다는 생각이 있을 것이다.
자동 동기화가 되지 않으면 일일이 수동으로 내용을 옮겨 적어야 하고 온라인미팅 URL도 따로 관리해야 하는 불편 있다.
아웃룩 캘린더와 구글 캘린더를 연동시키는 방법은 여러 가지가 있다.
1. 아웃룩 기본 내장 방법으로 구독을 통한 단방향 동기화
구글 캘린더에 아웃룩 캘린더를 추가해서 구독하는 방식이 가장 기본 방식인데... 실시간이 반영은 되지 않고 구글에서 편집하면
편집 내용은 아웃룩에 반영되지 않는다.
2. OutlookGoogleCalendarSync 같은 무료 프로그램 혹은 CalendarBridge, OneCal 등 상용 서비스 사용
두 가지 외에도 유로 서비스로 연동이 되는 프로그램은 많겠지만...
아주 오래전부터 서비스를 진행하고 있는 OutlookGoogleCalendarSync를 사용하면 무료로 연동시켜 준다.
3. Microsoft 365 및 Google Workspace 환경에서 공식 동기화 툴 사용
기업용 Google Workspace 계정을 사용해야 하고 Microsoft 365 사용해야 진행이 가능하다.
그래서 무료로 사용할 수 있는 OutlookGoogleCalendarSync로 설정을 진행해보려 한다.
OutlookGoogleCalendarSync가 뭔가요?
검색엔진에 " OutlookGoogleCalendarSync"을 검색하면 OGCS라는 약자와 함께 해당 사이트가 검색된다.


사이트 내의 설명을 살펴보자


설치 진행

안정버전인 베타와 최신 버전인 알파가 있고 설치파일과 포터블용 Zip파일이 있다.
기능의 차이는 크게 없고 버그를 수정한 것이 알파버전일 테니 24년 8월의 안정버전 설치 파일로 진행해 보겠다.

다운로드된 파일을 더블클릭해 설치를 진행해 보자.
설치도중에 이런 에러 메시지가 나왔다.

대충 확인해 보면 프로그램 개선을 위해서 깃허브에 에러 내용을 전송해 줄 수 있냐는 내용이다.
선택은 자율로...

설정 단계를 설명해 주는데 천천히 살펴보면 Setting 탭에서 아웃룩과 구글에 동기화할 캘린더를 설정하고
구글에 액세스 할 캘린더를 설정해서 동기화시킨다. 동기화 방향 및 기존항목과 중복 시에 삭제할지 병합할지를 선택할 수 있고
동기화할 날짜와 범위/정기적 동기화, 아웃룩 이벤트 발생 시 동기화일지 등.. 설정이 필요하다.
구글 캘린더 설정

구글 캘린더에서 톱니바퀴 모양을 눌러 설정에 진입한다.

기존 구글일정과 섞여 버리면 관리가 어려우니 새 캘린더를 추가하고 거기에만 동기화를 시키려고 한다.




OutlookGoogleCalendarSync Setting
우선 아웃룩부터
- Outlook
아웃룩 프로필이 하나라면 디폴트 그대로이고 다른 것을 원한다면 변경해 주자.


아직 구글 연결이 되지 않았으니 연결이 필요하다. Cancel retrieval 구글 연동창을 띄워보자.
새로운 인터넷 창이 뜨면서 구글 로그인을 필요로 한다.



" Received verification code. You may now close this window. "
인증코드를 받았고 창을 닫을 수 있다는 메시지가 나옵니다.

그리고 캘린더 선택에서 구글 캘린더에서 만든 Outlook 캘린더를 연결해 준다.

캘린더 선택이 되지 않는다면 Disconnect Account를 눌러 연결을 해제하고 Retrieve Calenders를 눌러 연동을 다시 하자.
- Sync Opstions


동기화 관련 추가 설정을 할 사람은 이 부분을 살펴보자

설정을 끝내면 꼭 저장해줘야 한다.

장점
- 무료. 오픈소스로 계속 관리 중
- 여러 컴퓨터에서 아웃룩 일정을 일관되게 유지할 수 있어 일정 관리 효율화에 탁월함.
- 구글 캘린더를 일정 저장소 및 클라우드 허브로 활용하여 언제 어디서든 일정 접근 가능성이 높아짐
- Outlook과 Google Calendar 간 세밀한 일정 내용 동기화가 강점입니다.
단점
- 한글화가 되어있지 않음.
- 다소 복잡해 보이는 설정(심플 버전이 나왔으면...)
- 동기화 프로그램 사용에 거부감이 있다면 사용을 권장하지 못함.
한 줄 요약
한번 잘 설정하면 업무가 편해진다.
만약 동기화가 안된다면 하단의 Start Sync를 클릭해보자.

그리고 동기화 주기
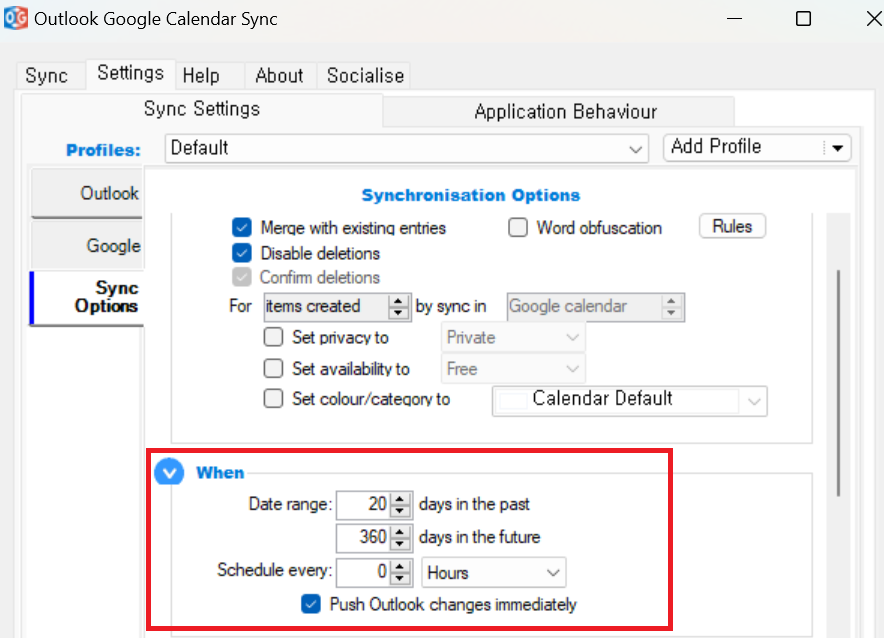
PC 시작시 켜짐 / 트레이로 시작 / 닫기시에 트레이로 들어가는 옵션을 켜면 좀더 사용하기 편리하다.
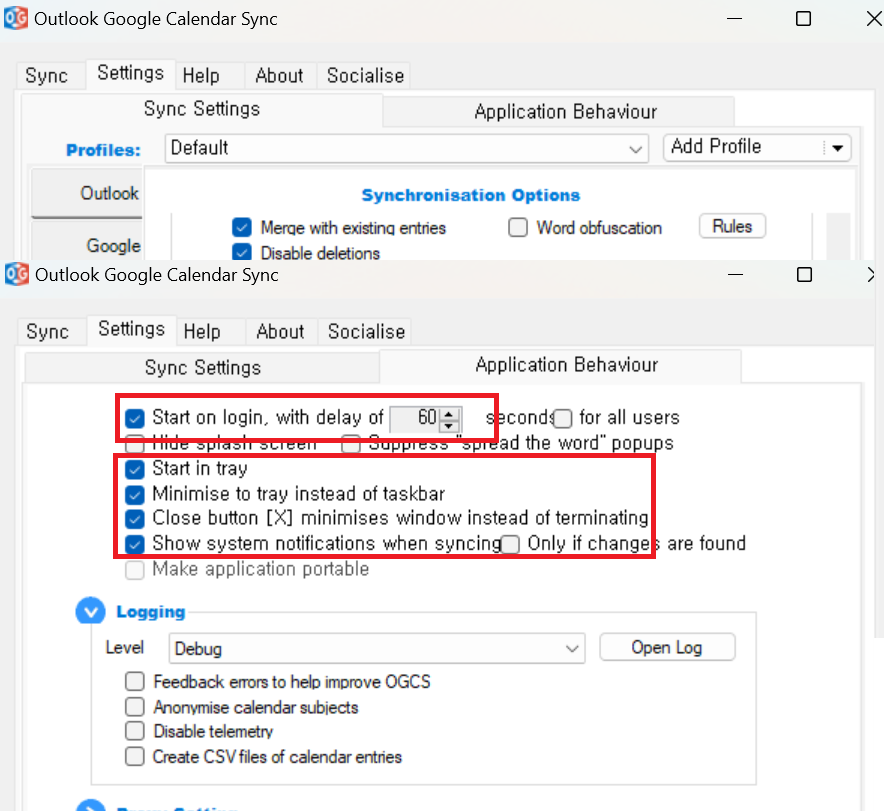
PC 시작할 때 60초 딜레이로 켜지게 하면 초기 부팅 딜레이를 줄일 수 있다.
'IT' 카테고리의 다른 글
| 마이크로소프트 엑셀 셀 복사시 멈춤 해결(엑셀 프리징 해결방법) (0) | 2025.06.12 |
|---|---|
| FPS N/A GPU xx% CPU xx% 지연시간 N/A 이거 어떻게 끄지? (0) | 2025.04.02 |
| 아웃룩을 사용하다가 실수로 메일이 보내졌다구요? (0) | 2022.04.26 |
| 웹서핑 광고를 줄여보자 - Chrome 웹 확장 "AdGuard 광고차단기" (0) | 2022.02.25 |
| 알리익스프레스에서 최저가 확인 하기 - Chrome 웹 확장 "AliPrice" (0) | 2022.02.22 |